Roon-Core-Server migrieren: Anleitung
Du hast dich für einen neuen Roon-Core-Server entschieden, um z. B. von einer besseren klanglichen Performance eines PrimeCore Audio Streamers zu profitieren? Wenn Roon bereits auf deinem „alten“ Gerät läuft, ist hier die Schritt-für-Schritt-Anleitung, um die Software mitsamt deinem Account und deinen Daten zu migrieren bzw. umzuziehen:
1. Backup erstellen
Für eine solche Migration ist es besser, nicht mit dem (gängigen) Dropbox-Backup zu arbeiten, sondern die Daten auf ein USB-Laufwerk oder einen USB-Stick zu ziehen. Vorher sollte die Roon-App auf dem alten und neuen Gerät natürlich auf dem neuesten Stand sein, auch die Remote-App sollte aktuell sein.
- Formatiere das USB-Laufwerk bzw. den Stick am besten im Format „ExFat“, das geht für Windows und Mac gleichermaßen.
- Stecke das USB-Device ins alte Gerät.
- Gehe in den Roon Einstellungen auf Backup.
- Wähle das Laufwerk als Backup-Ort aus und erzwinge ein manuelles Backup.
- Melde dich von Roon ab (Einstellungen > Allgemein) und beende Roon auf dem alten System.
- Falls du Roon-Remote auf einem Windows-PC oder Mac weiterhin nutzen möchtest, benenne den Daten-Ordner um, z. B. in „Daten_alt“. Um das auf dem Mac zu tun, gehe in den Finder, halte die Alt-Taste gedrückt und navigiere zu „Gehe zu“, um die Library aufzurufen. Darin findest du einen Ordner „Roon“ und darin einen Ordner „Database“. Um genau den geht es. (Wird der neue Roon-Server aufgesetzt, wird ein neuer Ordner „Database“ erstellt.)
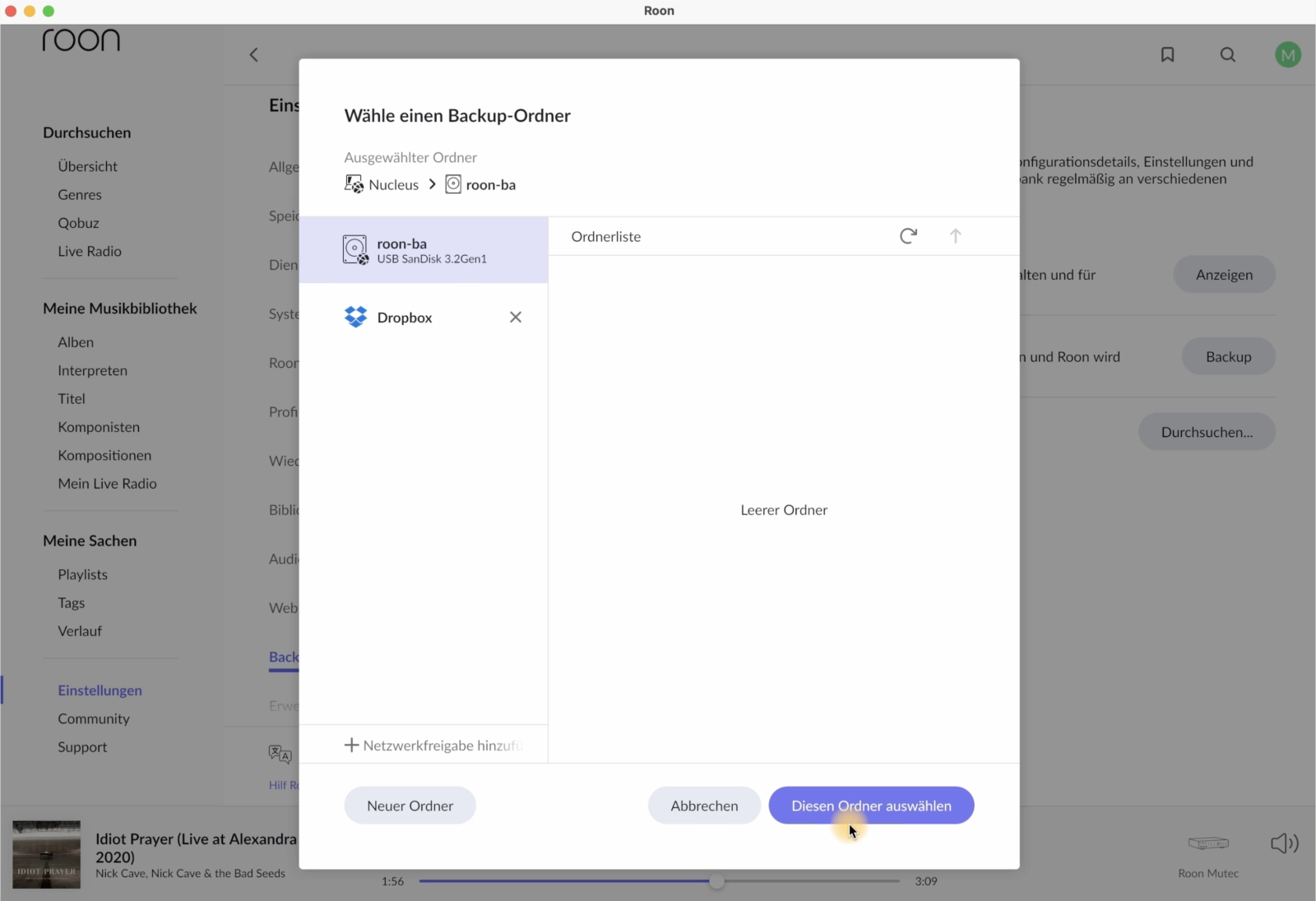
In diesem Menü siehst du das Medium, auf das du das Backup von Roon spielen kannst.
1a. Optional: eingebaute Festplatte umziehen
- Schalte das alte Gerät aus und schraube es danach auf.
- Baue die ggf. dort verbaute zusätzliche SSD-Festplatte heraus.
- Mach zur Sicherheit ein Backup der Daten der SSD auf deinem Computer.
- Schraube das neue Gerät auf und installiere die SSD-Festplatte dort.
2. Neuen Roon-Server starten und Backup wiederherstellen
- Schließe den neuen Roon-Core-Server ans Netzwerk an und starte ihn.
- Stecke nach dem Hochfahren das USB-Laufwerk oder den -Stick in einen freien Port
- Starte die Remote-App auf einem Tablet oder Handy!
- Nun erscheint der Anmelde-Bildschirm. Aber bitte melde dich noch nicht an! Klicke stattdessen unten auf „Backup wiederherstellen“ bzw. „Restore Backup“.
- Navigiere zum Laufwerk/Stick und starte die Wiederherstellung.
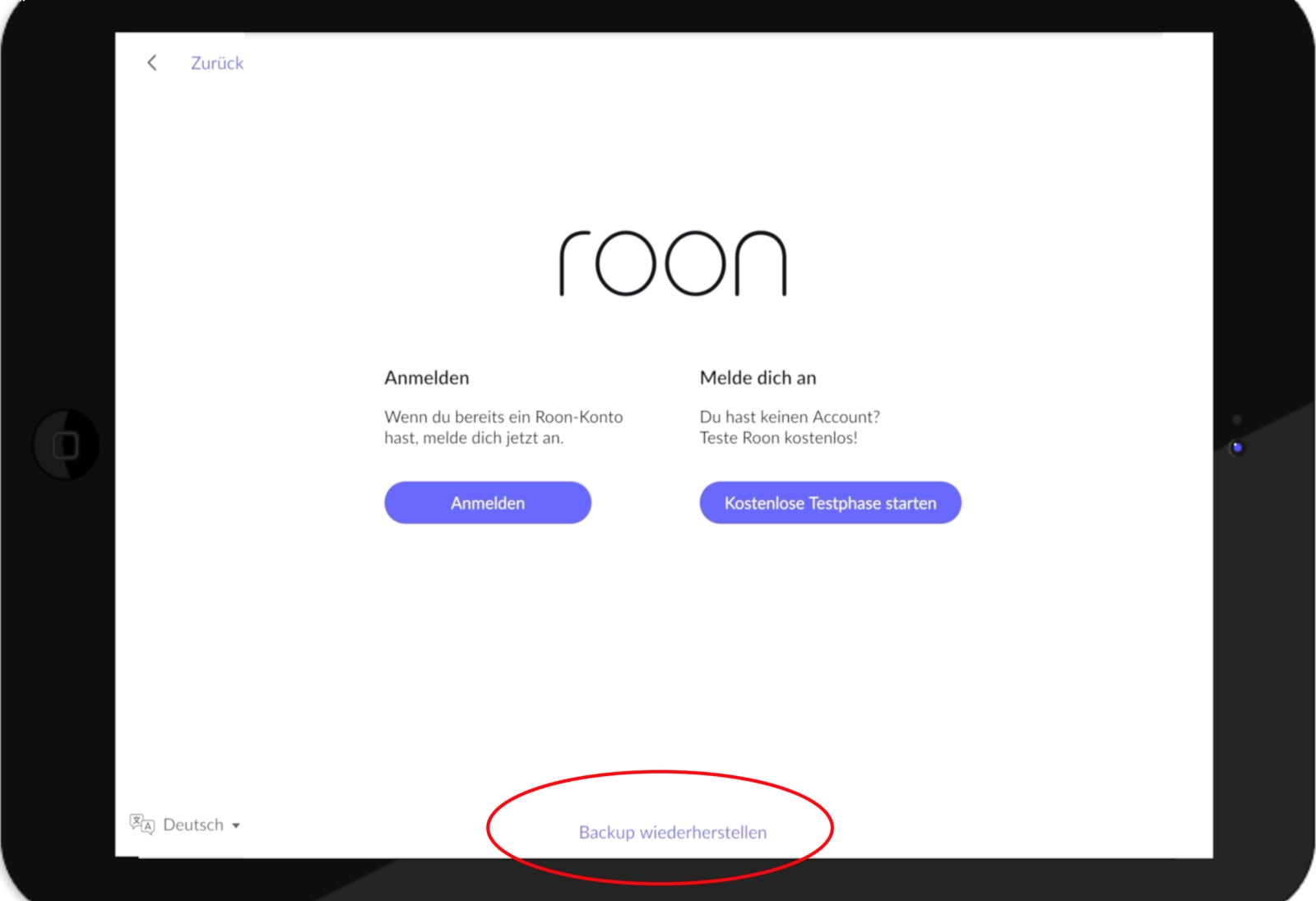
Bitte hier nicht anmelden, sondern den Link am unteren Bildschirm-Rand zum Wiederherstellen des Backups nutzen.
3. Anmelden am neuen Roon-Core-Server
- Melde dich am wiederhergestellten Roon-System an, dazu linkt dich Roon ins Web, um dich in deinen Account einzuloggen.
- Fahre den neuen Roon-Server herunter und wieder hoch (Neustart-Meldung erscheint in Roon).
- Lösche sicherheitshalber die im alten System angegebenen Speicherorte (wenn alle gleich bleiben, muss das nicht sein).
- Binde alle gewünschten Speicherorte (auch für Backup) wieder neu ein. (Dienste wie Tidal oder Qobuz sollten automatisch wiederhergestellt werden über die gespeicherten Zugänge. Kontrolliere das und logge dich dort ggf. neu ein.)
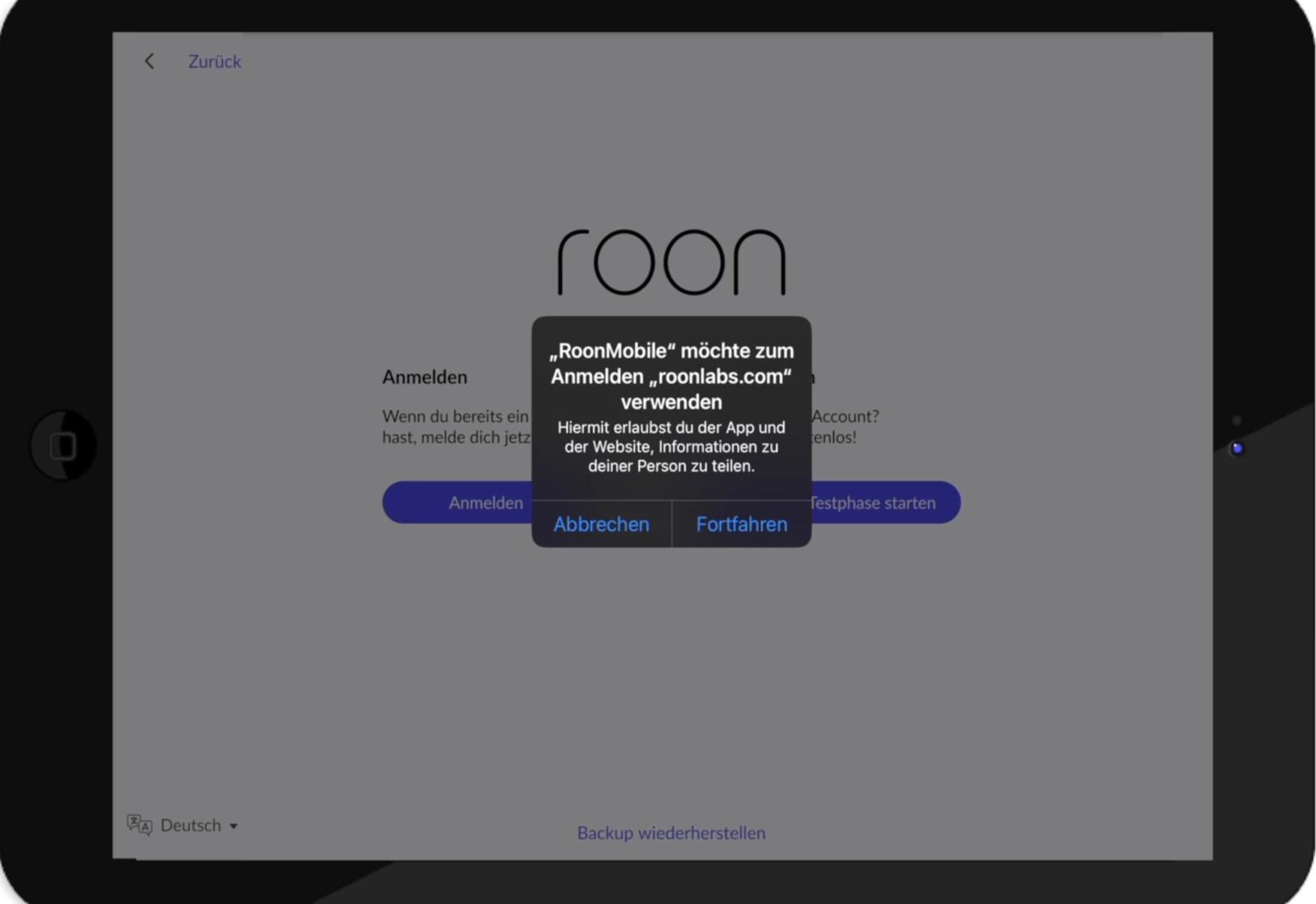
Im Zuge des Anmeldeprozesses wirst du auf das Web-Interface verlinkt, um deinen Account auszuwählen bzw. deine Roon-Login-Daten einzugeben.
4. Zonen aktivieren und los geht’s
- Aktiviere alle Geräte, über die du Musik hören möchtest.
- Beim PrimeCore Audio kannst du z. B. zusätzlich den 3,5 mm Klinkenausgang in Roon aktivieren, um das Gerät mobil für Partys o. Ä. an Aktiv-Lautsprechern einzusetzen (mit verminderter Qualität des Soundkarten-Ausgangs).
- Wähle eine oder mehrere Wiedergabe-Zonen und genieße Roon vom neuen Roon-Core aus!
- Wenn alles passt, kannst du die Roon-App vom alten System löschen oder Roon dort als Remote-App betreiben.
Weiterführende Informationen zu Roon
Roon Ready: Trinnov Vorverstärker für Stereo und Heimkino
Fragen an mich rund ums Thema Streaming und Highend Audio
Alle Felder sind Pflichtfelder. Zu den Datenschutz-Bestimmungen





